
Deploy TiDB Operator and a TiDB Cluster on KubeSphere
TiDB is a cloud-native, open-source NewSQL database that supports Hybrid Transactional and Analytical Processing (HTAP) workloads. It features horizontal scalability, strong consistency, and high availability.
This tutorial demonstrates how to deploy TiDB Operator and a TiDB Cluster on KubeSphere.
Prerequisites
- You need to have at least 3 schedulable nodes.
- You need to enable the OpenPitrix system.
- You need to create a workspace, a project, and two user accounts (
ws-adminandproject-regular) for this tutorial. The accountws-adminmust be granted the role ofworkspace-adminin the workspace, and the accountproject-regularmust be invited to the project with the role ofoperator. If they are not ready, refer to Create Workspaces, Projects, Users and Roles.
Hands-on Lab
Step 1: Install TiDB Operator CRD
-
Log in to the KubeSphere Web console as
admin, and use Kubectl from the Toolbox in the bottom-right corner to execute the following command to install TiDB Operator CRD:kubectl apply -f https://raw.githubusercontent.com/pingcap/tidb-operator/v1.1.6/manifests/crd.yaml -
You can see the expected output as below:
customresourcedefinition.apiextensions.k8s.io/tidbclusters.pingcap.com created customresourcedefinition.apiextensions.k8s.io/backups.pingcap.com created customresourcedefinition.apiextensions.k8s.io/restores.pingcap.com created customresourcedefinition.apiextensions.k8s.io/backupschedules.pingcap.com created customresourcedefinition.apiextensions.k8s.io/tidbmonitors.pingcap.com created customresourcedefinition.apiextensions.k8s.io/tidbinitializers.pingcap.com created customresourcedefinition.apiextensions.k8s.io/tidbclusterautoscalers.pingcap.com created
Step 2: Add an app repository
-
Log out of KubeSphere and log back in as
ws-admin. In your workspace, go to App Repositories under App Management, and then click Add. -
In the displayed dialog box, enter
pingcapfor the app repository name andhttps://charts.pingcap.orgfor the PingCAP Helm repository URL. Click Validate to verify the URL, and you will see a green check mark next to the URL if it is available. Click OK to continue. -
Your repository displays in the list after it is successfully imported to KubeSphere.
Step 3: Deploy TiDB Operator
-
Log out of KubeSphere and log back in as
project-regular. In your project, go to Apps under Application Workloads and click Create. -
In the displayed dialog box, select From App Template.
-
Select
pingcapfrom the drop-down list, then click tidb-operator.Note
This tutorial only demonstrates how to deploy TiDB Operator and a TiDB cluster. You can also deploy other tools based on your needs. -
On the Chart Files tab, you can view the configuration on the console directly or download the default
values.yamlfile by clicking the icon in the upper-right corner. Under Versions, select a version number from the drop-down list and click Install. -
On the Basic Information page, confirm the app name, app version, and deployment location. Click Next to continue.
-
On the App Settings page, you can either edit the
values.yamlfile, or click Install directly with the default configurations. -
Wait for TiDB Operator to be up and running.
-
Go to Workloads, and you can see two Deployments created for TiDB Operator.
Step 4: Deploy a TiDB cluster
The process of deploying a TiDB cluster is similar to deploying TiDB Operator.
-
Go to Apps under Application Workloads, click Create, and then select From App Template.
-
From the PingCAP repository, click tidb-cluster.
-
On the Chart Files tab, you can view the configuration and download the
values.yamlfile. Click Install to continue. -
On the Basic Information page, confirm the app name, app version, and deployment location. Click Next to continue.
-
Some TiDB components require storage classes. You can run the following command to view your storage classes.
$ kubectl get sc NAME PROVISIONER RECLAIMPOLICY VOLUMEBINDINGMODE ALLOWVOLUMEEXPANSION AGE csi-high-capacity-legacy csi-qingcloud Delete Immediate true 71m csi-high-perf csi-qingcloud Delete Immediate true 71m csi-ssd-enterprise csi-qingcloud Delete Immediate true 71m csi-standard (default) csi-qingcloud Delete Immediate true 71m csi-super-high-perf csi-qingcloud Delete Immediate true 71m -
On the App Settings page, change all the default values of the field
storageClassNamefromlocal-storageto the name of your storage class. For example, you can change them tocsi-standardbased on the above output.Note
Only the fieldstorageClassNameis changed to provide external persistent storage. If you want to deploy each TiDB component, such as TiKV and Placement Driver, to individual nodes, specify the fieldnodeAffinity. -
Click Install, and you can see two apps in the list.
Step 5: View TiDB cluster status
-
Go to Workloads under Application Workloads, and verify that all TiDB cluster Deployments are up and running.
-
Switch to the StatefulSets tab, and you can see TiDB, TiKV and PD are up and running.
Note
TiKV and TiDB will be created automatically and it may take a while before they display in the list. -
Click a single StatefulSet to go to its detail page. You can see the metrics in line charts over a period of time under the Monitoring tab.
-
In Pods under Application Workloads, you can see the TiDB cluster contains two TiDB Pods, three TiKV Pods, and three PD Pods.
-
In Persistent Volume Claims under Storage, you can see TiKV and PD are using persistent volumes.
-
Volume usage is also monitored. Click a volume item to go to its detail page.
-
On the Overview page of the project, you can see a list of resource usage in the current project.
Step 6: Access the TiDB cluster
-
Go to Services under Application Workloads, and you can see detailed information of all Services. As the Service type is set to
NodePortby default, you can access it through the Node IP address outside the cluster. -
TiDB integrates Prometheus and Grafana to monitor performance of the database cluster. For example, you can access Grafana through
<NodeIP>:<NodePort>to view metrics.Note
You may need to open the port in your security groups and configure related port forwarding rules depending on where your Kubernetes cluster is deployed.
Feedback
Was this page Helpful?
Receive the latest news, articles and updates from KubeSphere
Thanks for the feedback. If you have a specific question about how to use KubeSphere, ask it on Slack. Open an issue in the GitHub repo if you want to report a problem or suggest an improvement.












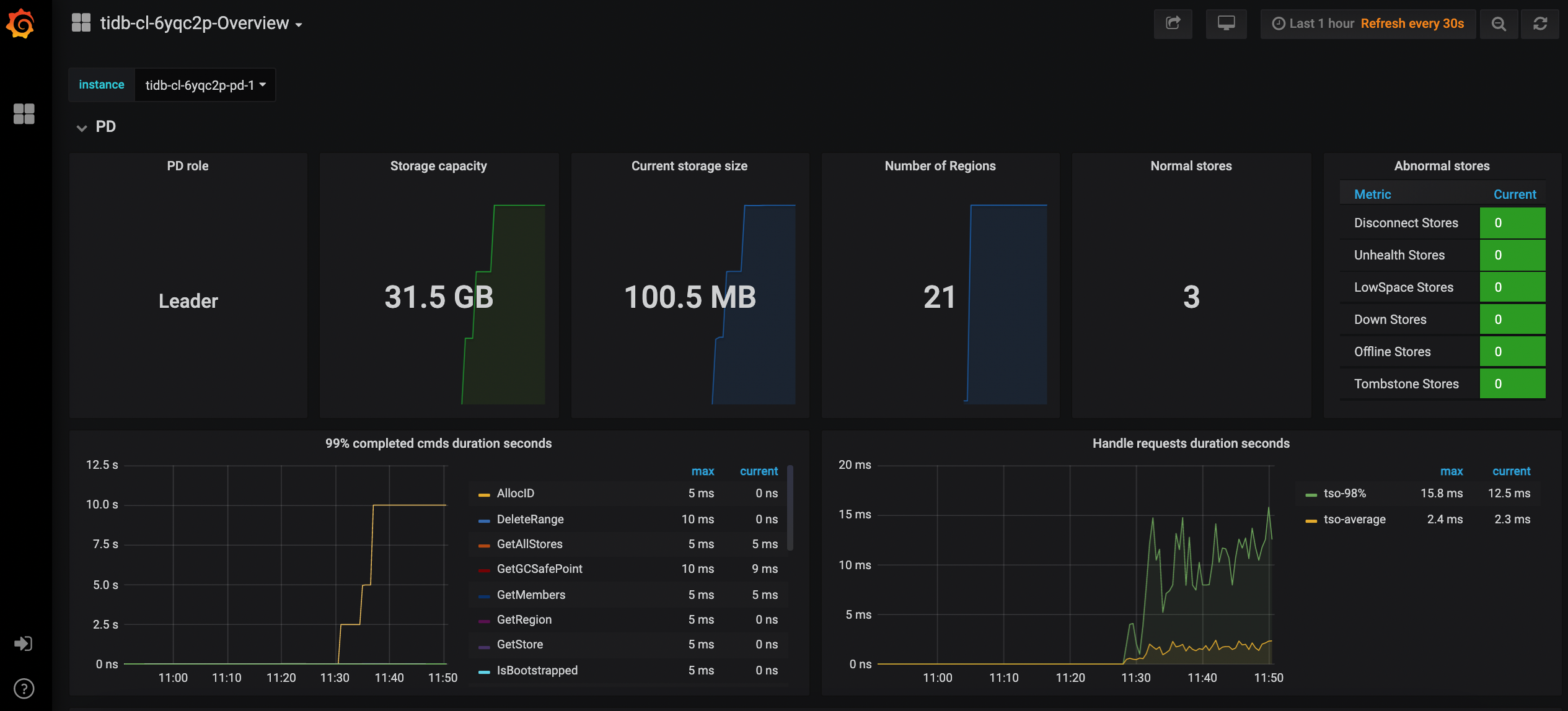
 Previous
Previous
